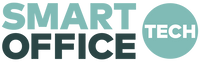We are aware of the current native screen resolution limitations on the new M1 Max and M1 Pro MacBook Pro laptops that affect your ability to change to a lower 16:10 resolution such as 1280x800 and 1600x1000, thus limiting your resolution to 1920x1200 (aka - rather small text). We have been in close contact with Apple regarding this limitation and they are both aware of the issue and actively working on a patch in MacOS to resolve this issue.
In the meantime we found a 3rd party solution, SwitchResX, that allows you to adjust your screen resolution options
Install Instructions:
- Click here to download the most recent version of SwitchResX
- Install the application following the on screen instructions
- Restart your laptop
- Make sure you have both of your Xebec Tri-Screens connected to your MacBook Pro via the USB-C cables. Launch SwitchResX from your System Preferences window

5. Click "Install Helper Tools" and follow the on screen instruction

6. Click "Launch Daemon"

7. In the left hand menu click "RTK HDR (2)"
8. Within the "Display Information" tab select the checkbox next to "Scaled resolutions base:" and change the numbers to "1920" x "1200"

9. Select the "Custom Resolutions" tab and click the "+" button in the bottom left

10. In the Scale to input field, under the Horizontal column input "1280" and under Vertical input "800". Click "OK"

11. Click the "+" again and under the Horizontal column input "1600" and under Vertical input "1000". Click "OK"

12. In the SwitchResX Control Apple Menu bar select File -> Save settings. Or key in ⌘ S

13. Restart your MacBook Pro
14. Launch SwitchResX from your System Preferences window
15. In the left hand menu click "RTK HDR (2)" and click in the "Current Resolutions" tab. Under Resolution scroll to find and select 1280 x 800, 60 Hz. Notice how the resolution scales and the text on your screen appears "larger"

16. In the left hand menu click "RTK HDR (3)" and in the "Current Resolutions" tab, under Resolution scroll to find and select 1600 x 1000, 60 Hz
Congratulations! You have now installed 1280x800 and 1600x1000 resolutions as native options on your M1 Max or M1 Pro.
You can now access these resolutions within your Display Settings menu.
- Open your Display Settings (System Preferences --> Displays --> Display Settings)
- Select either of your Tri-Screens from the left hand menu (RTK HRD (1) or RTK HRD (2))
- Under the Color Profile dropdown select SwitchResX4 - RTK HDR
- Select "Scaled" under Resolution
- Now you should see your two new resolutions that you can select: 1280 x 800 and 1600 x 1000